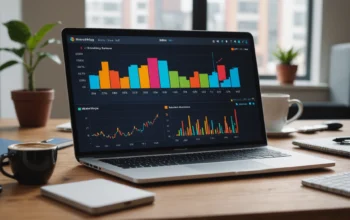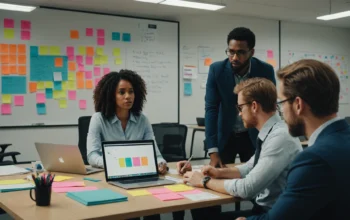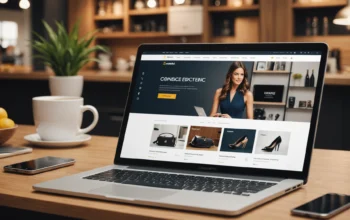Voici un problème courant. Quelqu’un vous envoie un fichier PDF, et vous devez y apporter des modifications à grande échelle, le genre d’édition en gros qu’il est impossible de faire dans des applis d’édition de PDF comme celles que vous pourriez utiliser pour faire des modifications légères sur un PDF. Comment convertir le PDF en un document que vous pouvez modifier pour ajouter ou supprimer des paragraphes, déplacer du texte d’une partie du document à une autre.
Comment savoir si un PDF est créé par une app ou numérisé ?
Si vous ne savez pas si un PDF a été créé par une app ou par un appareil photo ou un scanner, voici comment le savoir.
Ouvrir le PDF dans votre app PDF par défaut, comme Edge sous Windows 11, Preview sous macOS ou Adobe Acrobat Reader. Essayez de sélectionner du texte en le faisant glisser avec la souris. Si vous pouvez sélectionner du texte, c’est que le PDF a été exporté à partir d’une app-ou qu’on lui a déjà appliqué l’OCR, ce qui est tout aussi bien. Si vous ne pouvez pas sélectionner de texte, alors le PDF a été numérisé et doit faire l’objet d’une OCR avant que vous puissiez le convertir en document Word.
Comment convertir des PDF avec du texte intégré à l’aide de Word ?
Commençons par les PDF qui ne nécessitent pas d’OCR, autrement dit les PDF avec du texte intégré. La façon la plus simple de convertir votre PDF est de l’ouvrir dans Microsoft Word et de laisser Word convertir le contenu. Lisez cet article sur ilovepdf en cliquant sur ici pour plus d’infos.
Ouvrez-le comme vous le feriez pour tout autre fichier dans Word. Lancez Word et allez dans Fichier ; Ouvrir et sélectionnez votre PDF.
Cette solution fonctionne raisonnablement bien, mais le contenu n’aura probablement pas l’air tout à fait correct. Le contenu d’un PDF est » fixé » à une position sur la page, et le PDF ne vous permet pas d’insérer ou de supprimer des paragraphes tout en préservant le flux du document comme vous pouvez le faire dans un traitement de texte.
Voici une liste de Microsoft de ce qui risque de ne pas être converti correctement :
- tableaux avec espacement des cellules ;
- couleurs et bordures de page ;
- modifications suivies ;
- cadres ;
- notes de bas de page qui s’étendent sur plus d’une page ;
- notes finales ;
- audio, vidéo et éléments actifs PDF ;
- signets PDF ;
- balises PDF ;
- commentaires PDF ;
- effets de police, comme Glow ou Shadow (dans le fichier Word, les effets sont représentés par des graphiques).
Lorsque vous ouvrez un PDF dans Word, vous pouvez voir un avertissement :
« Word va maintenant convertir votre PDF en un document Word modifiable », est-il indiqué. » Cette opération peut prendre un certain temps. Le document Word résultant sera optimisé pour vous permettre de modifier le texte, il se peut donc qu’il ne ressemble pas exactement au PDF d’origine, surtout si le fichier d’origine contenait beaucoup de graphiques. »
Cela dit, les graphiques seront tirés, mais ils ne seront peut-être pas exactement là où vous le souhaitez. Et votre texte peut se retrouver dans des zones de texte plutôt que de circuler librement dans la page. Mais au moins, vous aurez un document avec lequel vous pourrez travailler.
Si vous voulez l’exporter au format PDF lorsque vous avez fini de le modifier, il vous suffit d’utiliser les menus Exporter ou Enregistrer sous de Word, et d’exporter votre document au format PDF.
À propos, cette conversion fonctionne non seulement dans l’application de bureau de Word, mais aussi dans la version gratuite de l’application Web de Word (que vous trouverez sur office.com). Vous ouvrez un PDF dans Word Online et il est consultable, mais cliquez sur le lien « Modifier dans Word » et vous risquez de voir apparaître un avertissement de conversion de fichier :
Il est suivi d’un autre avertissement concernant les modifications de la mise en page, etc. Mais le contenu sera là et modifiable, même si l’apparence est devenue bancale. Faites un essai.
Comment exporter un PDF vers un JPG ou un autre format d’image ?
Si vous devez convertir un PDF en fichier image, c’est beaucoup plus facile sur un Mac que sur un PC.
Sur un Mac, ouvrez simplement le PDF dans Aperçu. Utilisez le menu Fichier ; Exporter et sélectionnez le format d’image que vous voulez et les options que vous préférez, et vous avez votre fichier image.
Sur Windows, la meilleure méthode sans frais est de créer un compte gratuit chez Adobe, puis d’aller sur cloud.acrobat.com/exportpdf. Faites glisser un PDF sur la fenêtre. Allez dans Convertir en > ; Image > ; Format d’image (JPEG, PNG ou TIFF), et utilisez le curseur pour sélectionner la qualité de l’image. Les PDF multipages sont convertis en fichiers image séparés. Vous pouvez ensuite télécharger un ZIP avec les fichiers image.
Si vous êtes gêné par des problèmes de confidentialité et que vous ne voulez pas partager vos données avec Adobe, alors vous pouvez utiliser de nombreux éditeurs d’images pour exporter des PDF vers des fichiers image. Mon préféré est XnViewMP, qui est gratuit pour un usage personnel et éducatif. Lorsque vous ouvrez un PDF dans XnViewMP, vous devrez probablement suivre les instructions pour installer l’application open-source GhostScript pour travailler avec les fichiers PDF et PostScript, mais vous pouvez ensuite utiliser XnViewMP pour exporter un PDF vers n’importe quel format d’image standard. Gardez à l’esprit que toutes les polices seront converties du format TrueType évolutif en bitmap, et que les petits textes auront l’air en bloc.
Si vous voulez des options d’exportation plus fines, n’importe quel éditeur PDF commercial peut exporter vers des fichiers image. FineReader, Acrobat et PDF-Xchange Editor donnent tous d’excellents résultats et incluent des options permettant de créer de petits fichiers adaptés à l’affichage sur le Web, à l’insertion dans des documents ou à l’utilisation partout ailleurs où les PDF ne sont pas pris en charge ou pratiques.